To clean temp and junk files from Windows, you can use the built-in Disk Cleanup tool and manually deleting temporary files. It helps you remove various unnecessary files, including temporary files, system cache, old Windows updates, and more.
Here’s how you can do it:
- Cleaning Temp & Prefetch Files
- Disk Clean Up using cleanmgr
- Optimize HDD drive using dfrgui
1. Cleaning Temp & Prefetch Files
Press the Windows key + R on your keyboard to open the Run dialog.
Type 1 by 1 in run box
=> temp
=> %temp%
=> prefetch
and press Enter or click OK. It will open up the folder containing Junk and temporary files. Select All by pressing ctrl and A key together. Then press delete key or you can use mouse right click menu to delete the selected files and folders.
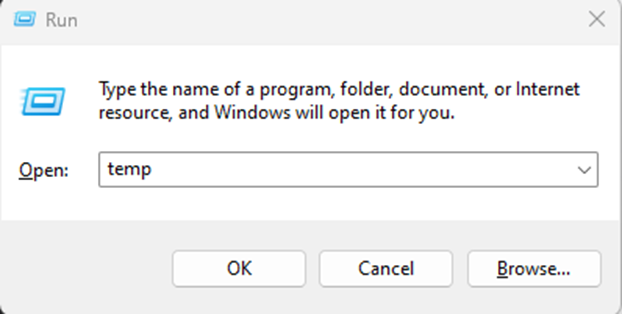
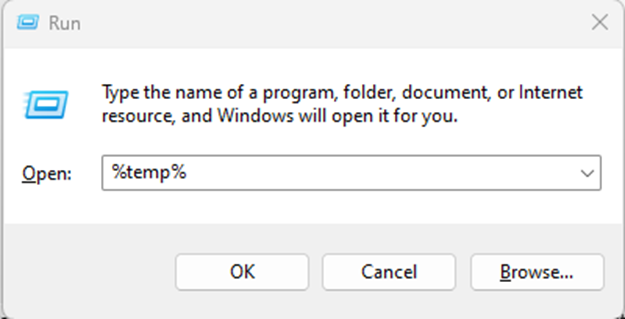
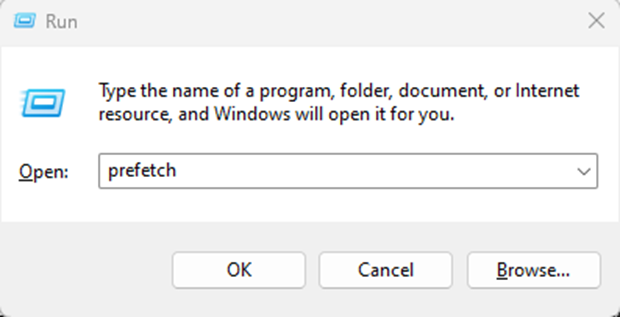
2. Disk Clean Up using cleanmgr
The Disk Cleanup tool using cleanmgr. Open Run Box and type cleanmgr and hit enter. Press OK on default selected drive.
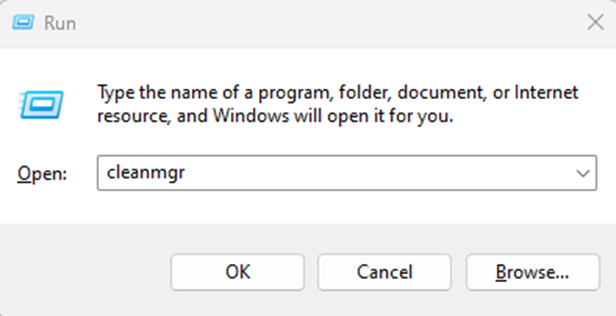
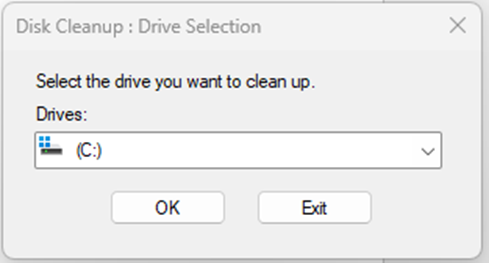
It will calculate the space that can be freed up on your system. This might take a moment, especially if you have a large amount of data to clean up. Once the calculation is complete, the Disk Cleanup window will open, showing a list of file categories that can be deleted to free up space. The categories may include “Temporary files,” “Windows Update Cleanup,” “Downloaded Program Files,” “System error memory dump files,” and more.
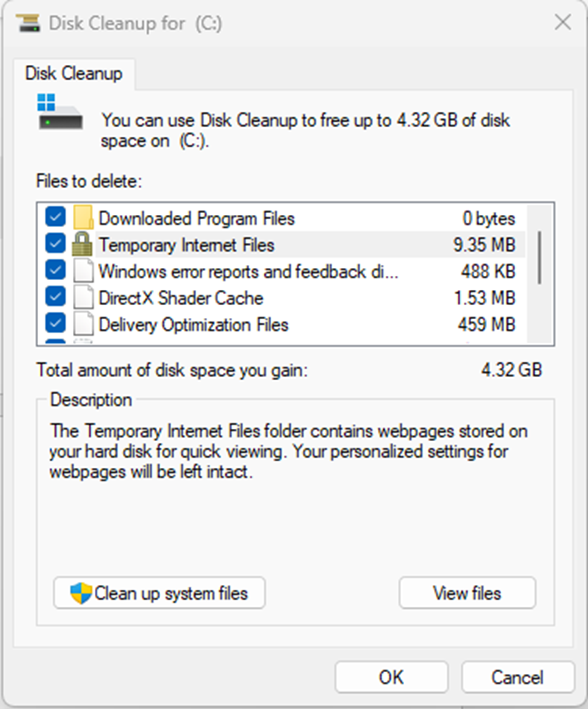
Check the boxes next to the types of files you want to remove. Typically, you can safely select all the categories listed. If you’re not sure about a specific category, you can hover over it to see a brief description.
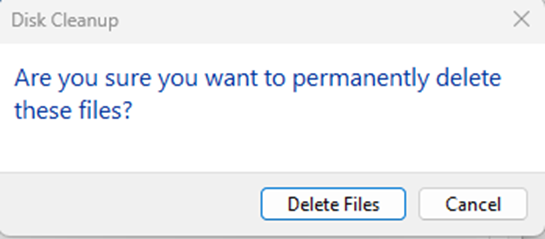
Click the OK button to proceed with the cleanup. A confirmation dialog will appear to ask if you are sure you want to delete the selected files. Click Delete Files to confirm.
3. Optimize HDD drive using dfrgui
Optimize HDD Drives on system with help of defragmentation tool. This will help in optimize the drives and speed up the system performance. Open Run Box and type dfrgui and hit enter to open up optimize drives tool.
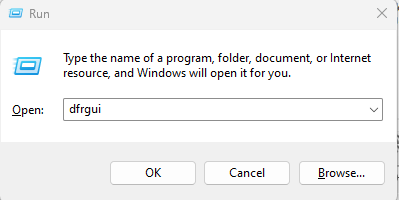
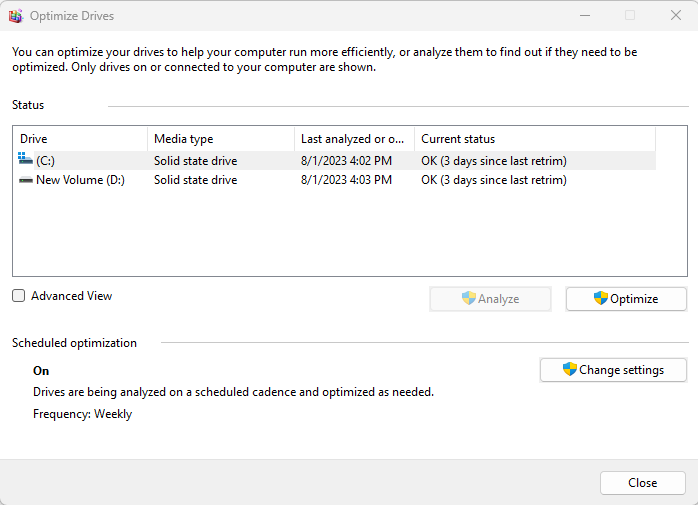
Note: Optimize only when your system has HDD drive. Optimization on SSD drive might decrease the system performance. Above image is just an illustration of how optimize drive tool looks like.
In this select the drives 1 by 1 and click on Optimize and it will take time once done restart the system. Then you’ ll notice a speed up performance after that.
It’s a good idea to run Disk Cleanup regularly to keep your system clean and free up disk space. Additionally, you can use other third-party disk cleanup tools like CCleaner if you prefer more options and control over the cleanup process. Remember to exercise caution and make sure you review the files to be deleted before confirming the cleanup to avoid unintentionally removing any important data.

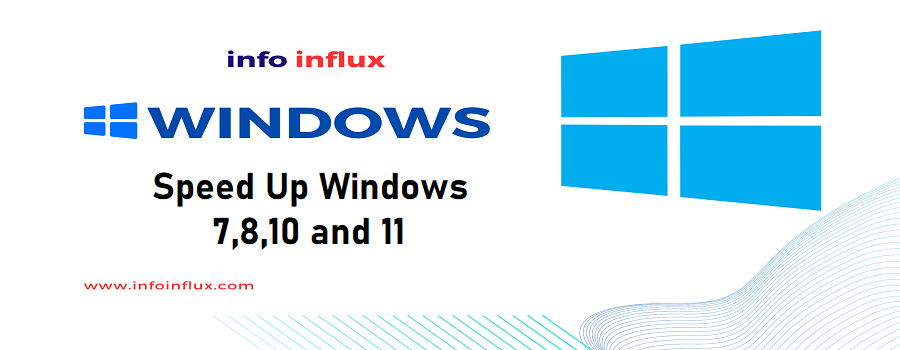
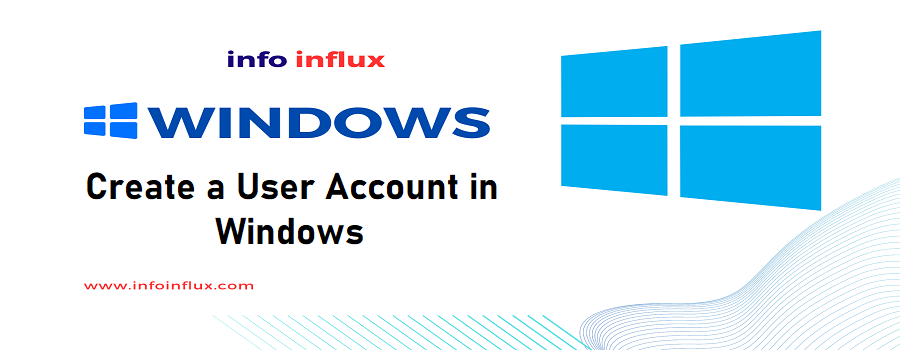
Pingback: Speeding Up Windows OS: 7,8,10 and 11 - Info Influx
Pingback: Create a User Account in Windows - Info Influx