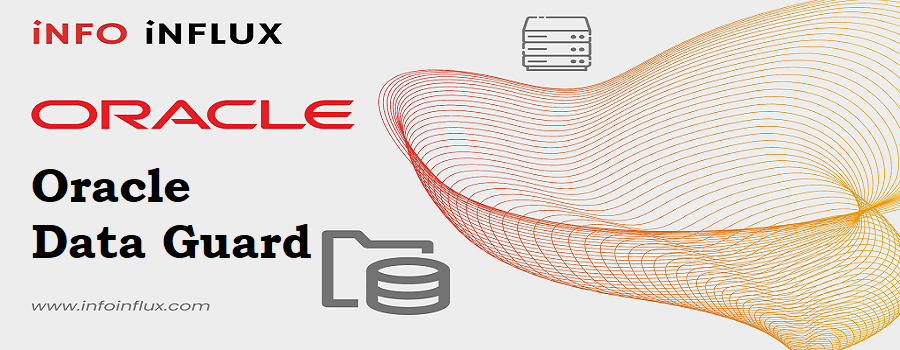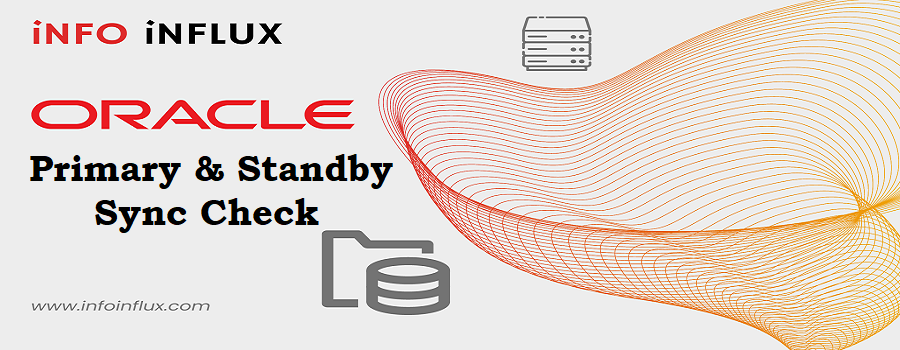Adding or creating a new ASM (Automatic Storage Management) disk involves several steps. ASM is a feature of Oracle Database that manages database files and provides striping and mirroring for better performance and redundancy. Here’s a general outline of the process to add or create a new ASM disk:
1. Identify the Disk
First, identify the disk or disks that you want to add or use for ASM. These disks can be physical disks or partitions on your storage devices.
2. Prepare the Disk
Before using a disk for ASM, make sure it is not currently being used by any other file system or application. If there is any existing data on the disk, back it up and remove it.
3. Discover the Disk
Use the oracleasm command to discover the new disk(s) and make them available to ASM. The exact command may vary based on your Linux distribution and ASM version. Oracleasm command should be run by root user only.
For example, on Red Hat-based Linux systems:
[root@prod ~]# oracleasm scandisks
****Make sure oracleasm packages are installed on linux machine****4. Initialize the Disk for ASM
Use the oracleasm command to initialize the disk for ASM use. This step creates an ASM label on the disk
For example, on Red Hat-based Linux systems:
[root@prod ~]# oracleasm createdisk DISK_NAME /dev/sdX1Replace DISK_NAME with a unique name for the ASM disk, and /dev/sdX1 with the path to the disk you want to use.
5. Create Disk Group
Next, you need to create an ASM disk group. A disk group is a collection of ASM disks used for storing database files. Use the CREATE DISKGROUP SQL command in the Oracle Database SQL*Plus or SQL Developer interface.
For example:
SQL> CREATE DISKGROUP my_diskgroup EXTERNAL REDUNDANCY DISK '/dev/oracleasm/disks/DISK_NAME';Replace my_diskgroup with the desired name for your disk group and DISK_NAME with the ASM disk name you created earlier.
6. Mount the Disk Group
After creating the disk group, mount it in ASM to make it available for use by your Oracle database.
For example:
SQL> ALTER DISKGROUP my_diskgroup MOUNT;7. Check ASM Disk Status
Verify that the new disk is available and the disk group is mounted using the v$asm_disk and v$asm_diskgroup views.
For example:
SQL> SELECT name, total_mb, free_mb FROM v$asm_diskgroup; SELECT path, disk_number FROM v$asm_disk;That’s it! The new ASM disk is now ready for use in your Oracle database. Repeat the steps for each additional disk you want to add to the ASM disk group.
Keep in mind that this process may vary depending on your specific setup, ASM version, and operating system. Always refer to the official Oracle documentation for your specific Oracle Database and ASM versions for the most accurate and up-to-date instructions.